여기서는 윈도우 11 업그레이드가 아닌 ISO 파일을 다운로드하여 PC에 깨끗하게 설치하는 방법을 설명한다. 단계는 총 3단계로 구성되고 시작하기 전에 6GB의 여유가 있는 USB 메모리를 준비한다.
1) 윈도우 11 ISO 이미지 다운로드
2) RUFUS 프로그램으로 윈도우 11 부팅 USB 만들기
3) 윈도우 설치
1) 윈도우 11 ISO 이미지 다운로드
윈도우 11은 정식 발매 전에 Windows Insider preview (윈도우 참여자 프리뷰)를 통해 ISO를 다운로드할 수 있다. 윈도우 10을 등록해서 사용하는 사용자라면 누구라도 무료로 Upgrade 또는 ISO를 다운로드하여 설치 가능하다. 이렇게 하기 위해서는 윈도우 10을 사용하면서 만들었던 MS 로그인 ID를 알아야 한다. 일단 MS 로그인 ID를 알고 있다는 전제하에 설명한다.
Step 1. Windows Insider Preview Download 싸이트 방문
윈도우 11 ISO를 다운로드하기 위해 헤매지 말고 Windows Insider Preview Dwonload 사이트를 방문한다.
https://www.microsoft.com/en-us/software-download/windowsinsiderpreviewiso
Download Windows 10 Insider Preview ISO
Validating your request. This may take several minutes. Do not refresh the page or select back, doing so will cancel the request.
www.microsoft.com
MS 싸이트에 그인이 되어있지 않으면 다음과 같이 화면이 뜨고 화면 오른쪽 상단의 Sign in 메뉴를 클릭해서 로그인 한다.
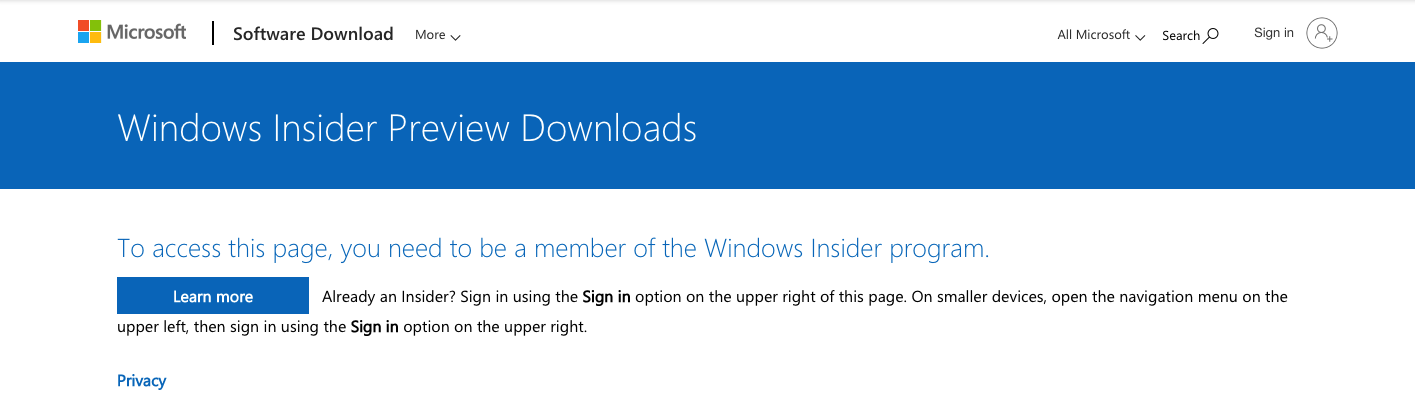
Step 2. 윈도우 11 이미지 파일 다운로드
Windows Insider Preview Download 사이트에 자신의 MS 아이디로 로그인하면 윈도우 11의 버전을 선택하는 Select Edition 메뉴를 화면의 마지막쯤에서 확인 할 수 있다.
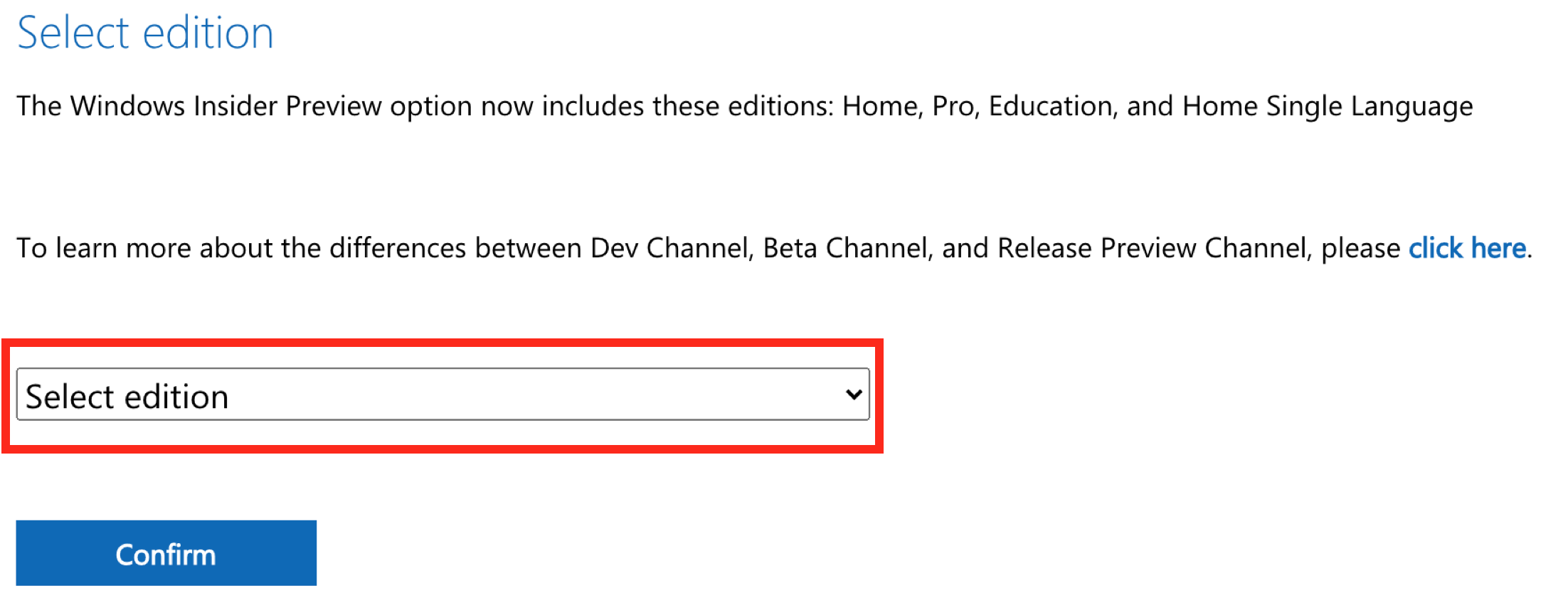
Selection edition을 클릭해 보면, 여기서 2021년 8월 22일까지 제공되고 있는 윈도우 11과 윈도우 10 버전을 확인 할 수 있는데, 자신의 시스템 버전에 맞는 것을 선택하면 된다. Selection edition을 살펴 보면 DEV channel, Beta Channel, 그리고 Release Preview Channel이 있는데 이것의 차이점 또한 그림에 첨부해 두었으니 참고하기 바란다.
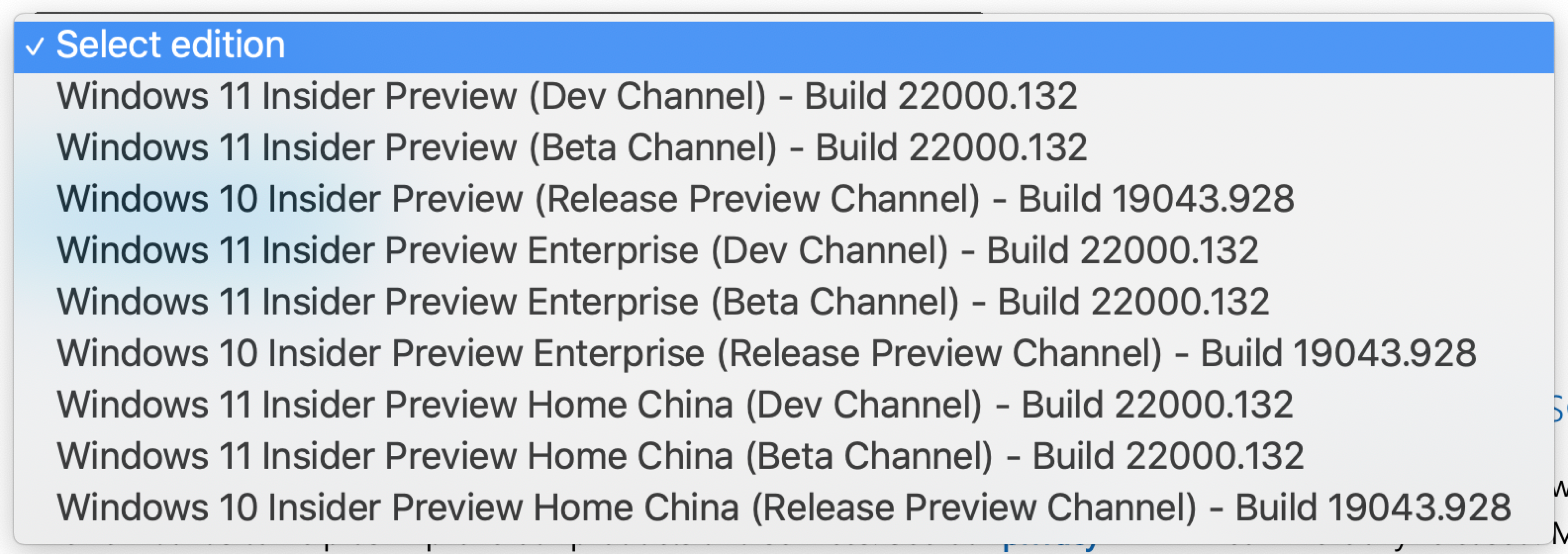
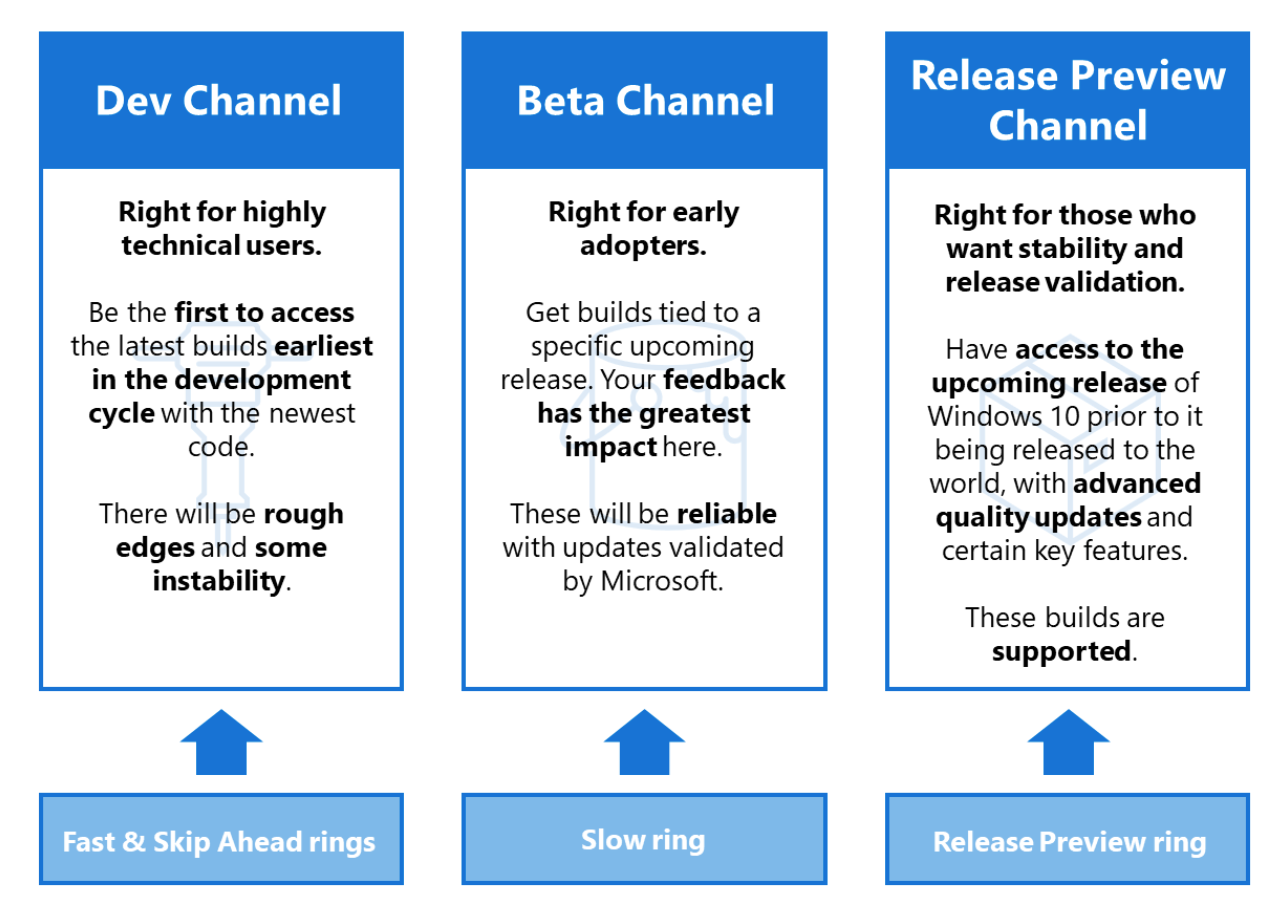
자신에게 맞는 윈도우 11 ISO 버전을 선택하고 Confirm을 눌렀는데도 다운이 되지 않으면 잘못된 버전을 선택한 것이기 때문에 다운 가능한 ISO 버전이 나올때 까지 반복해 본다.😅 약 5.8기가 용량의 ISO를 다운받는데 10분 미만의 시간이 소요된다.
참고로 64 bit Inside Preview Beta Channel ISO의 구글 링크를 첨부하니 잘 안되시는 분은 다음의 링크를 따라가 보기 바란다. (설치와 관련된 어떤 책임도 지지 않으니 ISO가 필요하신 분만 다운로드 하시길!! 😓) Windows11_InsiderPreview_Client_x64_en-us_22000.iso
2) RUFUS 프로그램으로 윈도우 11 부팅 USB 만들기
다운로드한 ISO 파일로 부팅 USB를 만든다. 이때 필요한 프로그램이 RUFUS라는 프로그램이며 PC에 치명적이지 않기 때문에 그냥 다운로드받아서 실행해서 사용하기 바란다.
Step 1. RUFUS 프로그램 다운로드
RUFUS 프로그램을 다음의 링크를 클릭해서 다운로드한다. 설치 프로그램이 아니고 바로 실행 가능한 프로그램으로 안심하고 쓰면 된다.
Rufus - 간편하게 부팅 가능한 USB 드라이브 만들기
간편하게 부팅 가능한 USB 드라이브 만들기 Rufus는 USB 메모리 및 플래시 드라이브를 포맷하고 부팅할 수 있도록 만드는 도구입니다. 이 프로그램은 다음 상황에서 유용하게 사용할 수 있습니다:
rufus.ie
Step 2. 부팅 USB 만들기
RUFUS 프로그램을 실행시키고 PC에 준비된 USB를 삽입한다. USB 메모리의 내용은 모두 지워질 운명이기에 반드시 필요한 내용은 백업하기 바란다. USB 메모리가 꽂히면 RUFUS가 인식하고, 사전에 다운로드했던 윈도우 11 ISO 파일을 그냥 RUFUS에 끌어다 놓기만 하면 된다. 다른 옵션은 만지지 말고 시작을 누르면 데이터가 모두 삭제된다는 경고가 뜨고, 확인을 누르면 윈도우 11 ISO 파일의 내용이 부팅가능한 USB가 되도록 USB에 기록되기 시작한다. 소요시간은 7~8분 미만이다.
RUFUS가 윈도우 11 ISO 파일을 USB에 다 기록하면 Secure Boot을 해제하라는 경고가 뜬다. Secure Boot을 해제하는 것은 PC를 껏다 키면 볼 수 있는 ROM BIOS에서 설정 가능하다.
3) 윈도우 설치
Step 1. PC ROM BIOS 설정
부팅 USB를 다 만들었으면 PC에 USB를 꽂아 둔 채로 리부팅한다. 리부팅하면 USB 부팅을 위해 ROM BIOS Configuration으로 진입한다. 컴퓨터마다 다르지만 보통 리부팅 시작과 동시에 화면에 'DEL' 또는 'Enter'키를 눌러 BIOS Configuration으로 들어갈지 물어본다. 이때 적절한 키를 눌러 BIOS Configuration에 진입한다.
ROM BIOS는 PC 마다 다르기 때문에 몇 가지만 설정하는 것을 설명한다. 먼저 ① Secure Boot를 해제하고, ② Booting Device에서 USB 메모리를 추가하고, ③Booting Priority 설정에서 USB Memory가 최상위에 오도록 설정하며, ④UEFI를 찾아서 사용 가능(Enable)하도록 해 놓는다. 이것만 하면 OK이며 ROM BIOS에서 저장하고 나가기(Saving and Exit)를 선택하고 부팅을 계속한다. 첫 화면은 파란색 작은 윈도우 아이콘이 뜨면 성공적으로 USB 부팅이 된 것임!
Step 2. 윈도우 11 설정 및 설치 진행
리부팅이 끝나면 윈도우 아이콘을 잠시 보이고 다음과 같이 언어 및 키보드 설정 화면을 만날 수 있다.
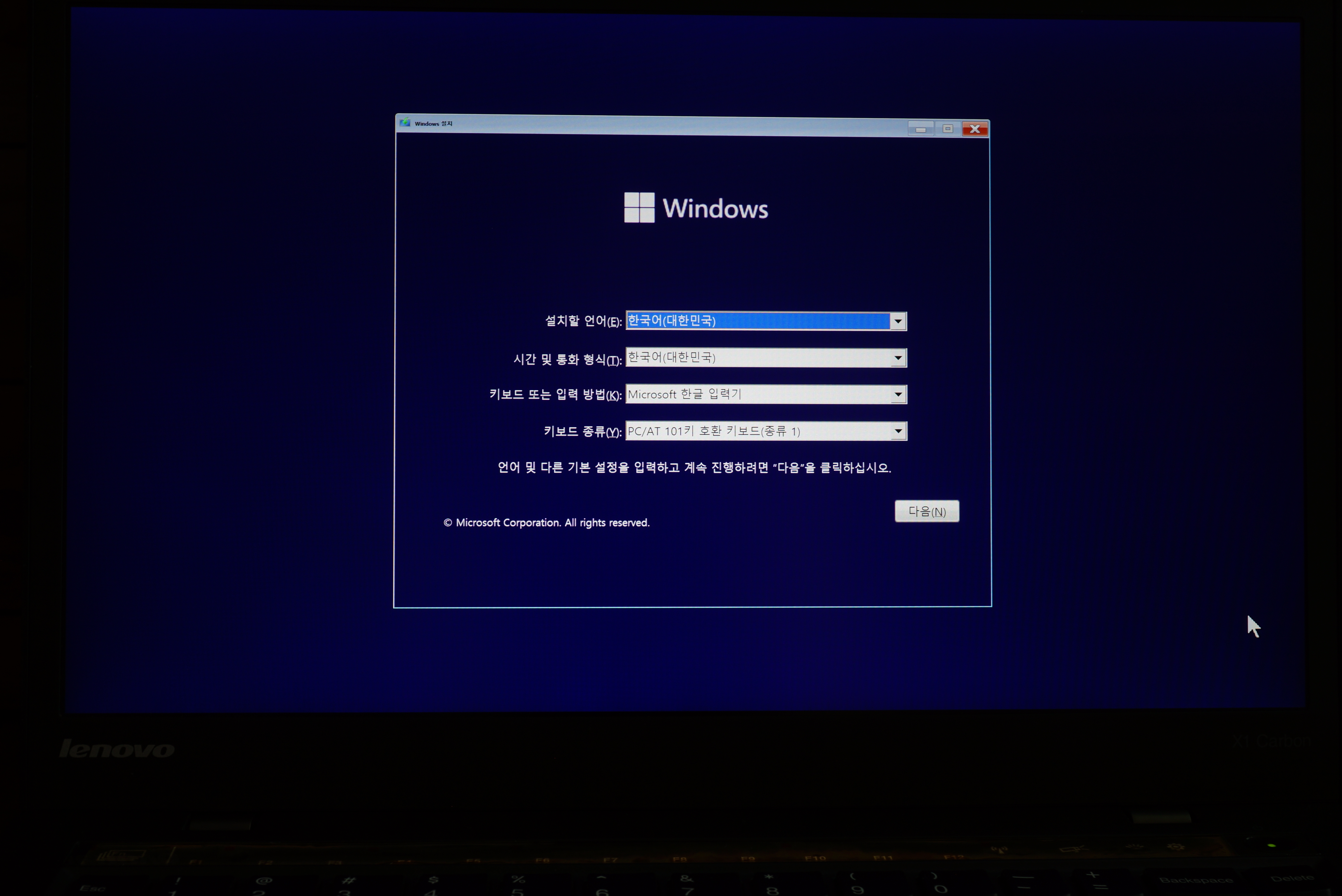
설치를 위한 첫 화면이 뜨면 자신의 설정에 맞는 언어 및 키보드를 선택하고 다음을 누른다.
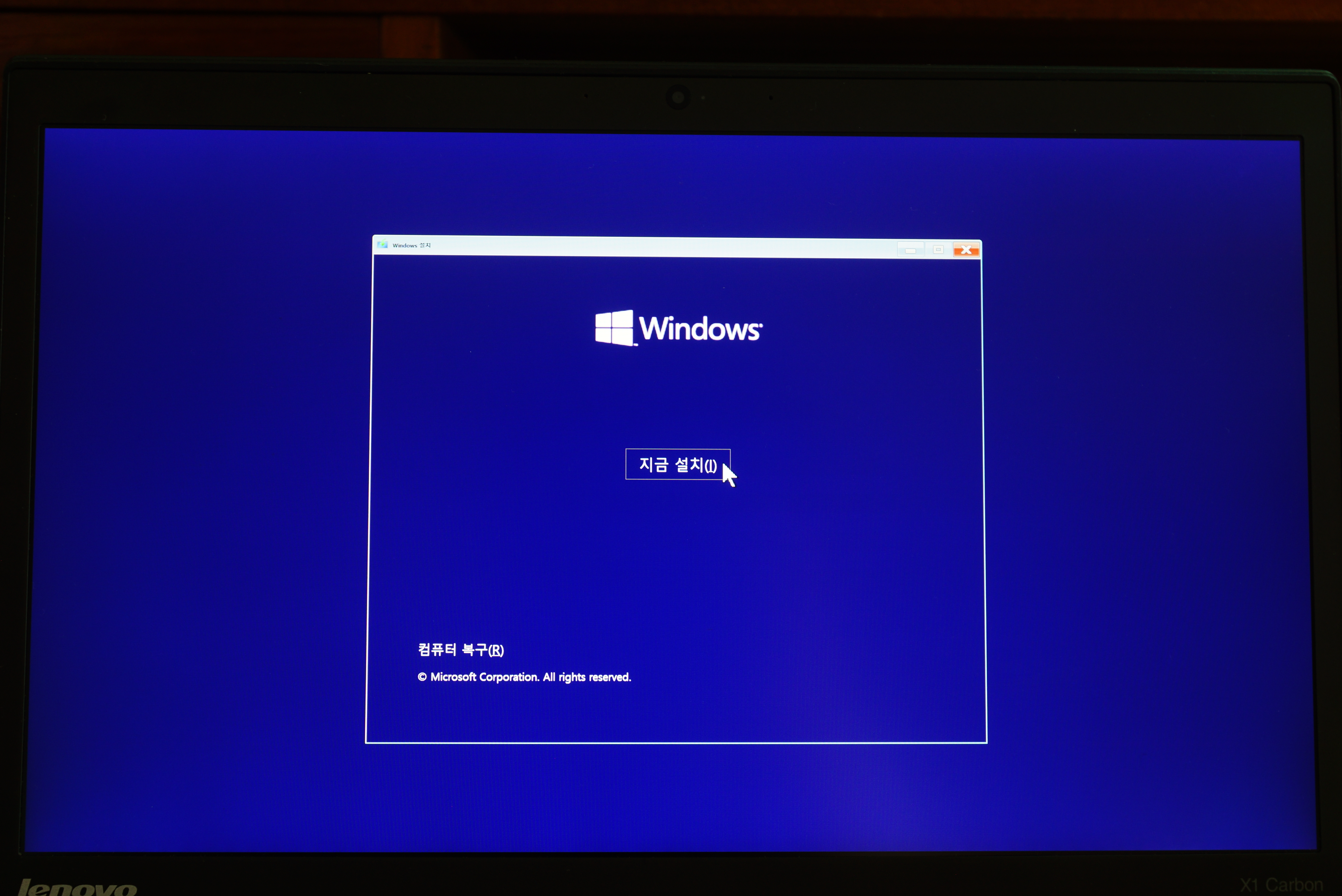
지금 설치를 누른다.
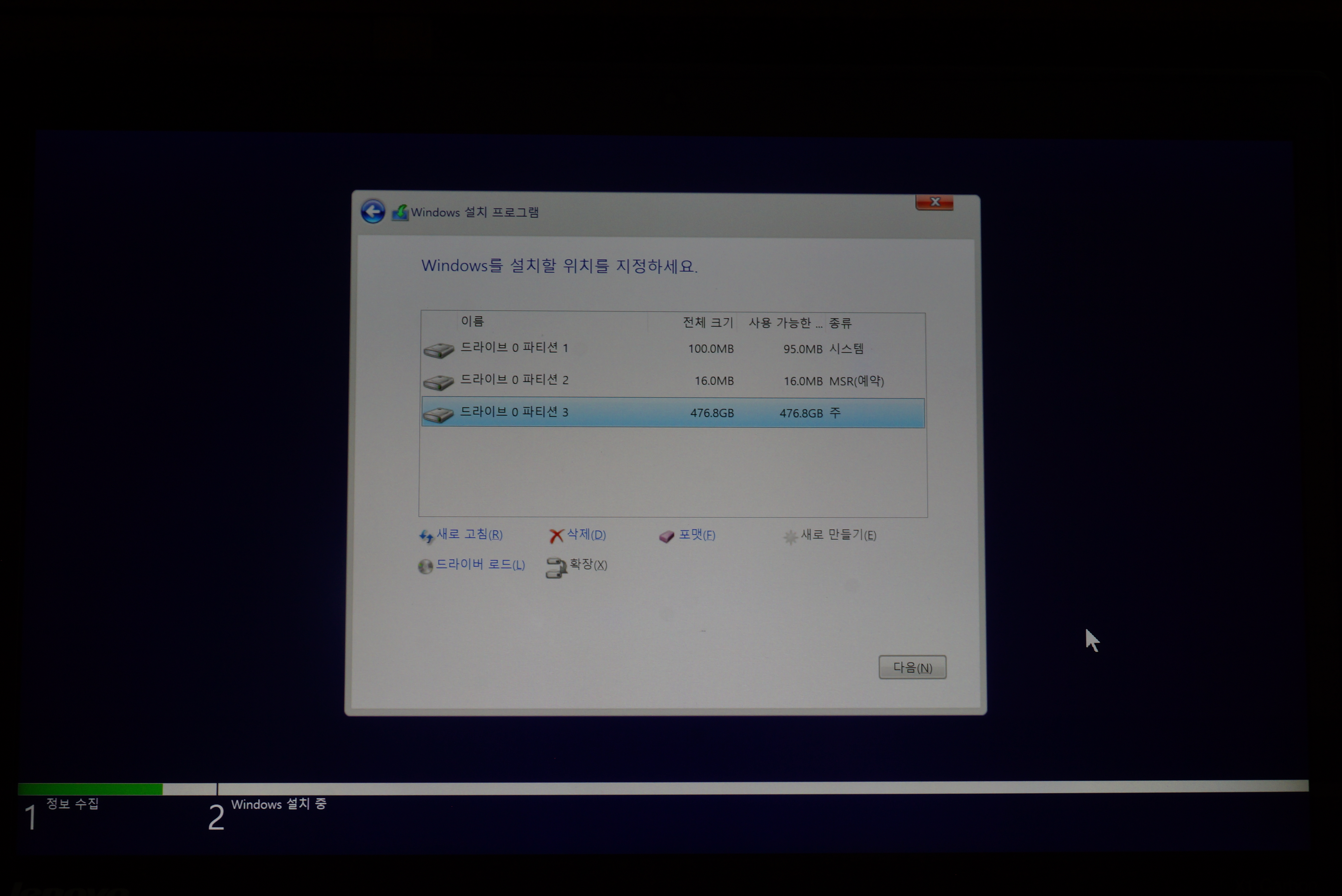
나 같은 경우 모든 SSD의 파티션을 지우고 다시 깨끗하게 설치할 목적이었기 때문에 모든 파티션을 지우고 다시 설정했다.
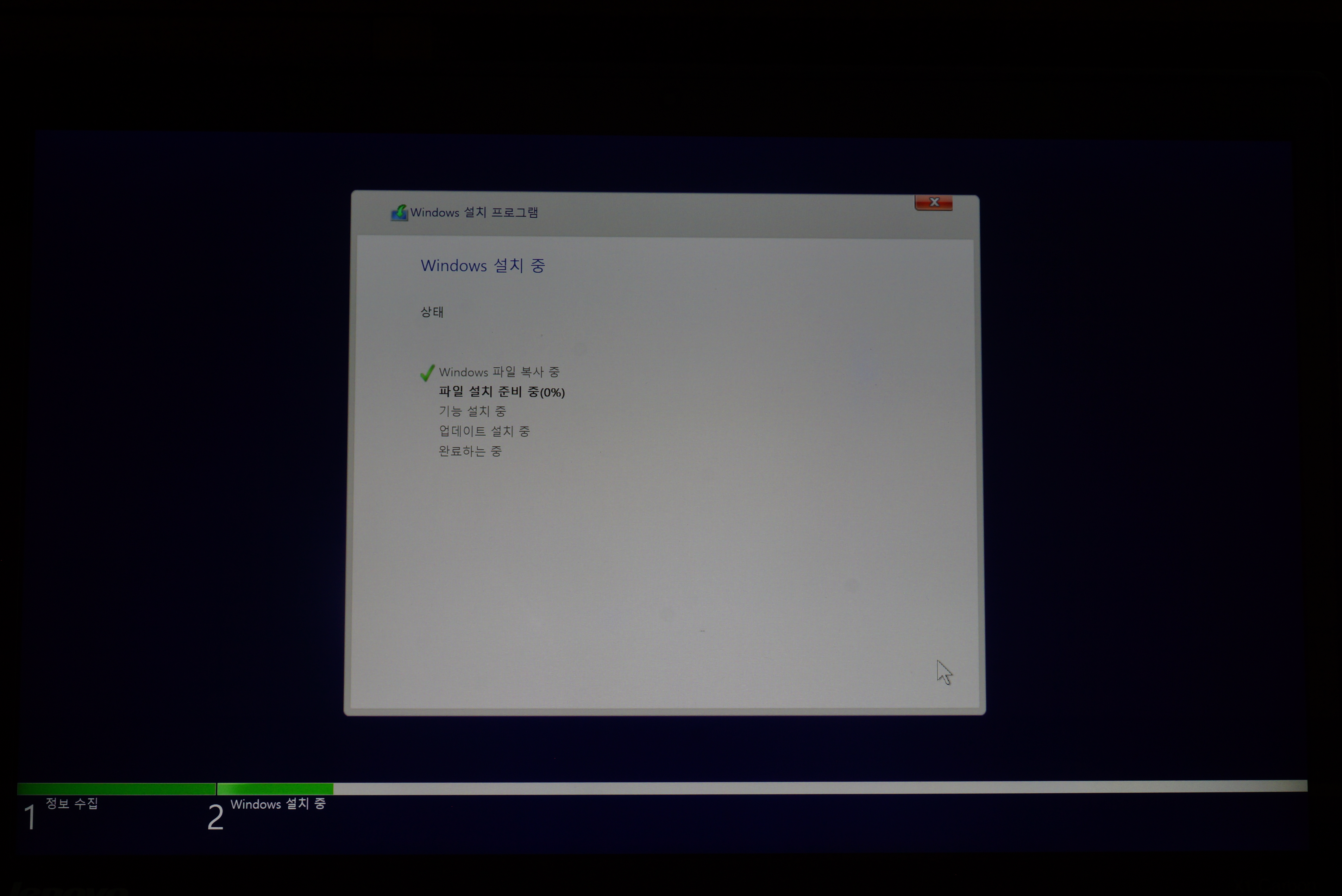
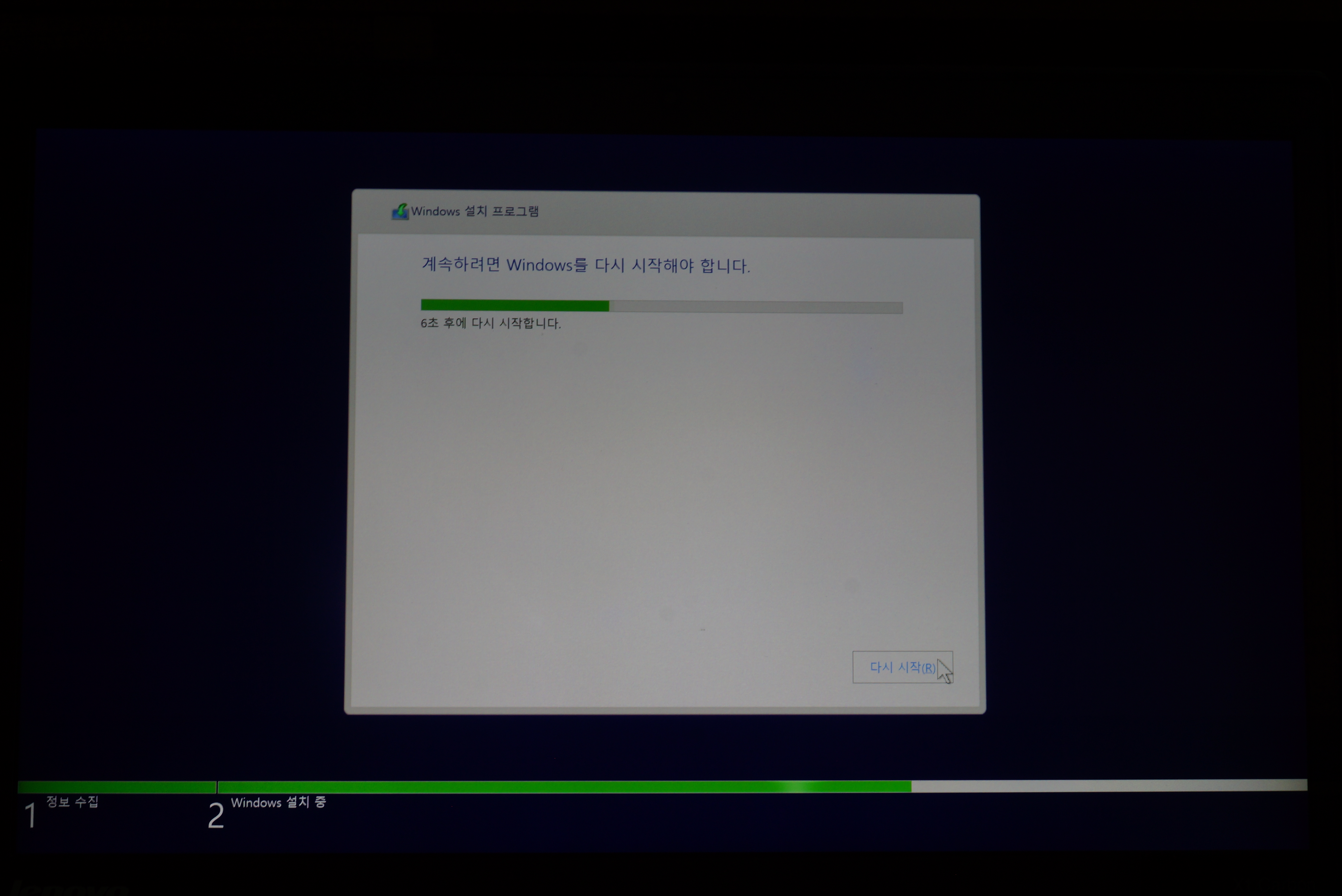
여기까지 하면 90% 이상 설치가 진행된 것이다. 이제 남은 것은 윈도우 11의 사용자를 위한 설정 절차만 남았다. 리부팅 하기전에 부팅 USB를 제거하고 조금 기다리면 윈도우 11 첫 화면을 만날 수 있다.
Step 3. 윈도우 11 사용자화 진행
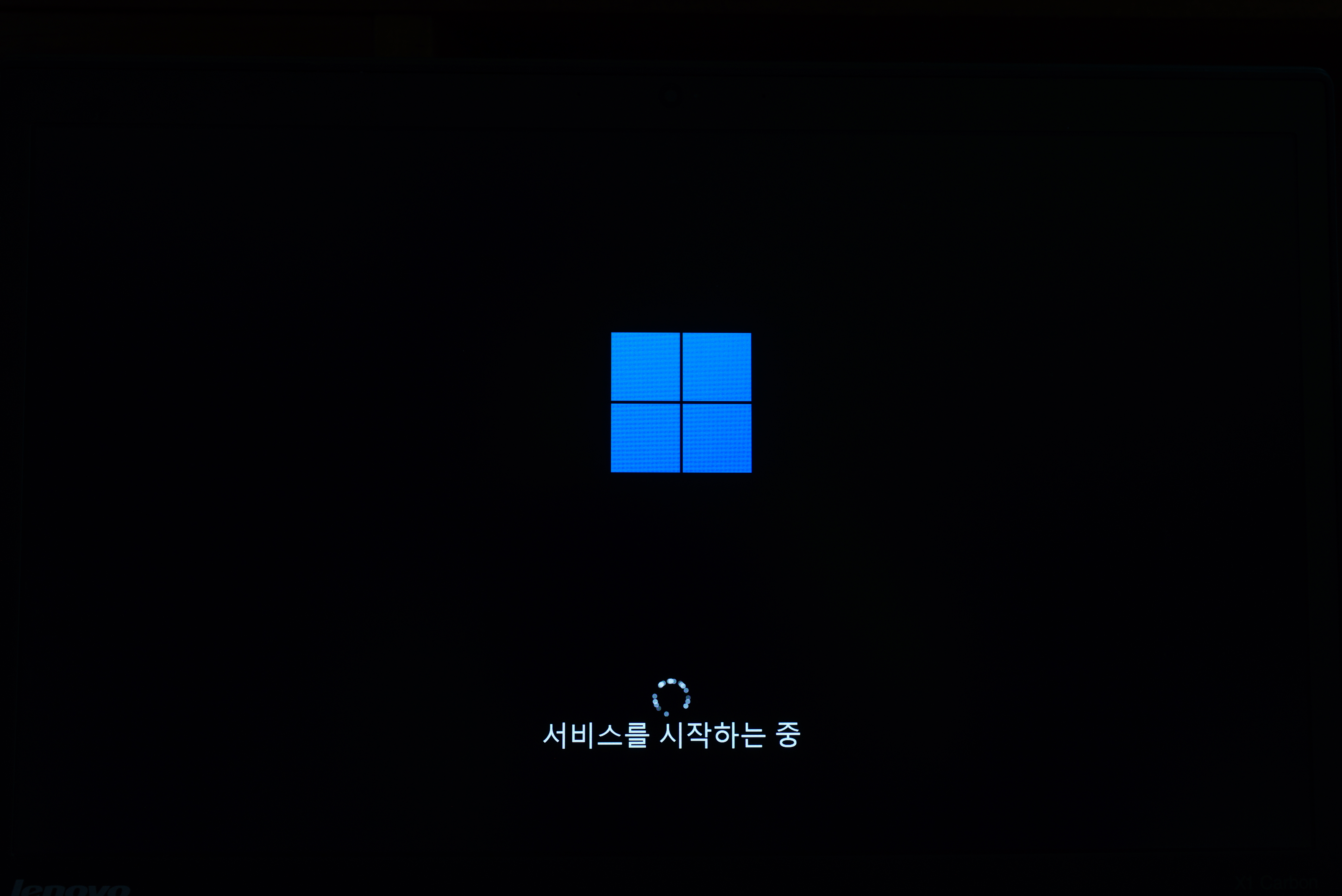
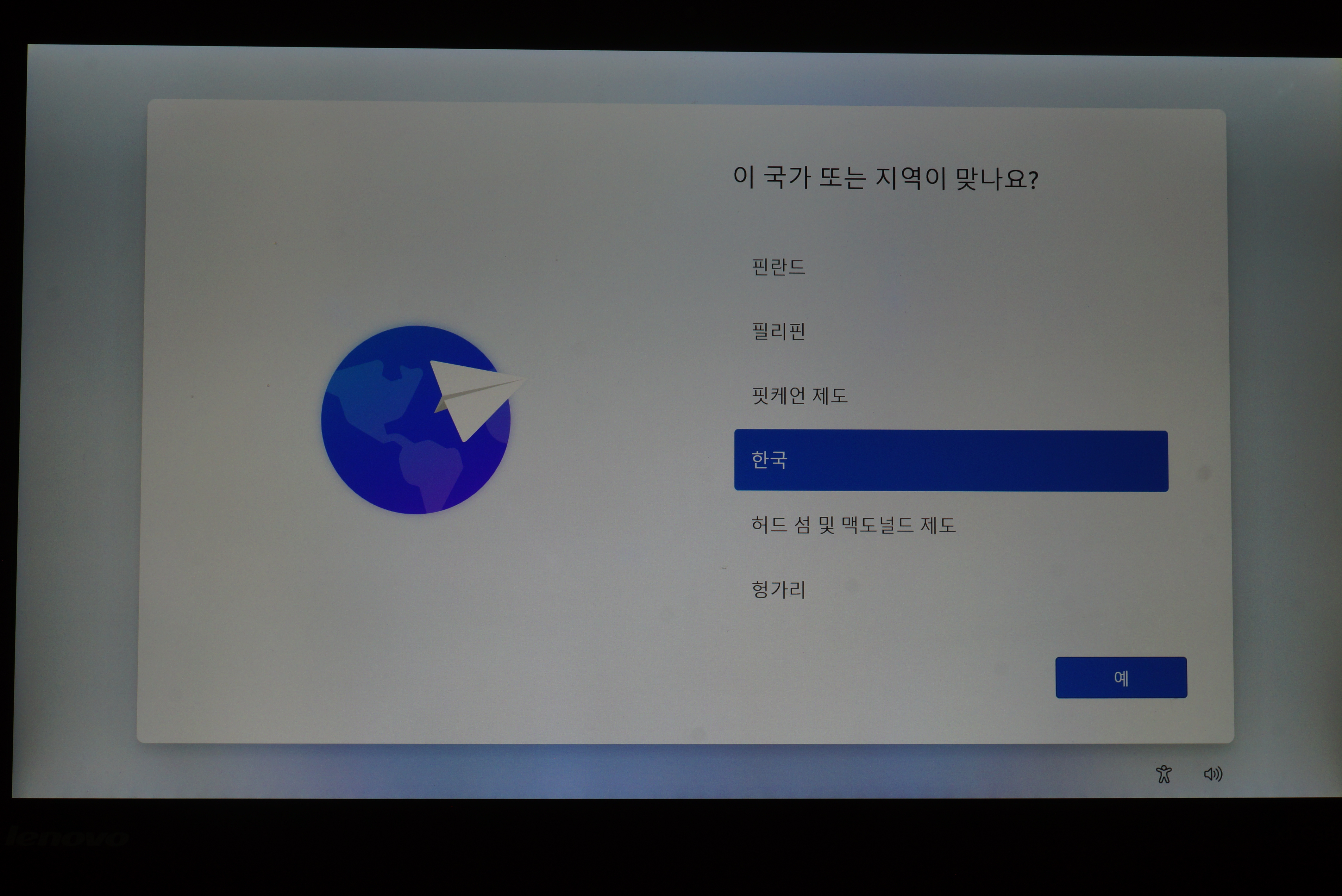
윈도우 11이 첫 부팅을 하면 사용자화에 필요한 작업을 한다. 언어 선택, WIFI 선택, MS 로그인 ID 입력, 사용자 환경 특성 설정, PIN 번호 생성, 위치 서비스 활성화 선택등이 있는데 개인의 성향에 따라 선택하면 된다.
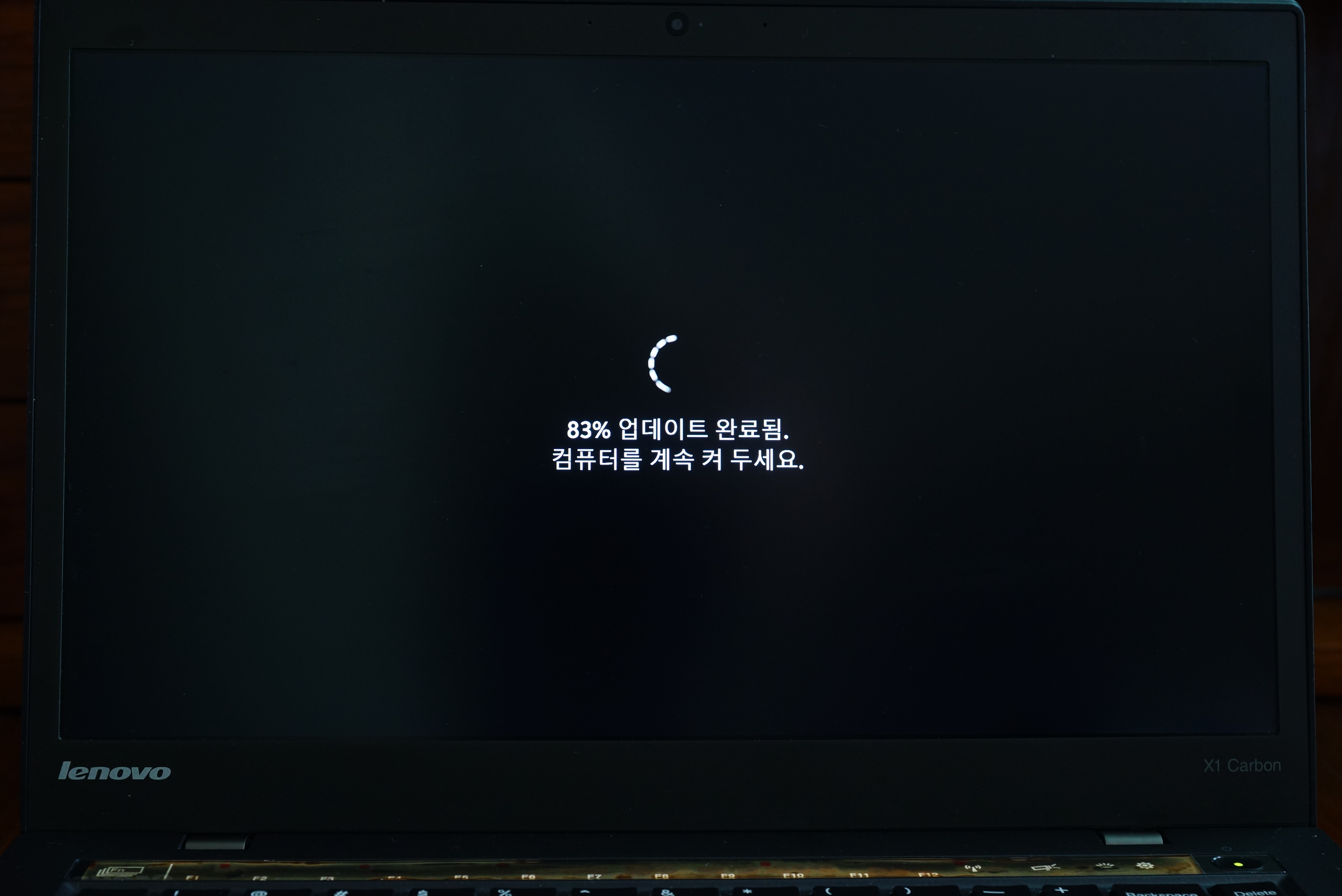

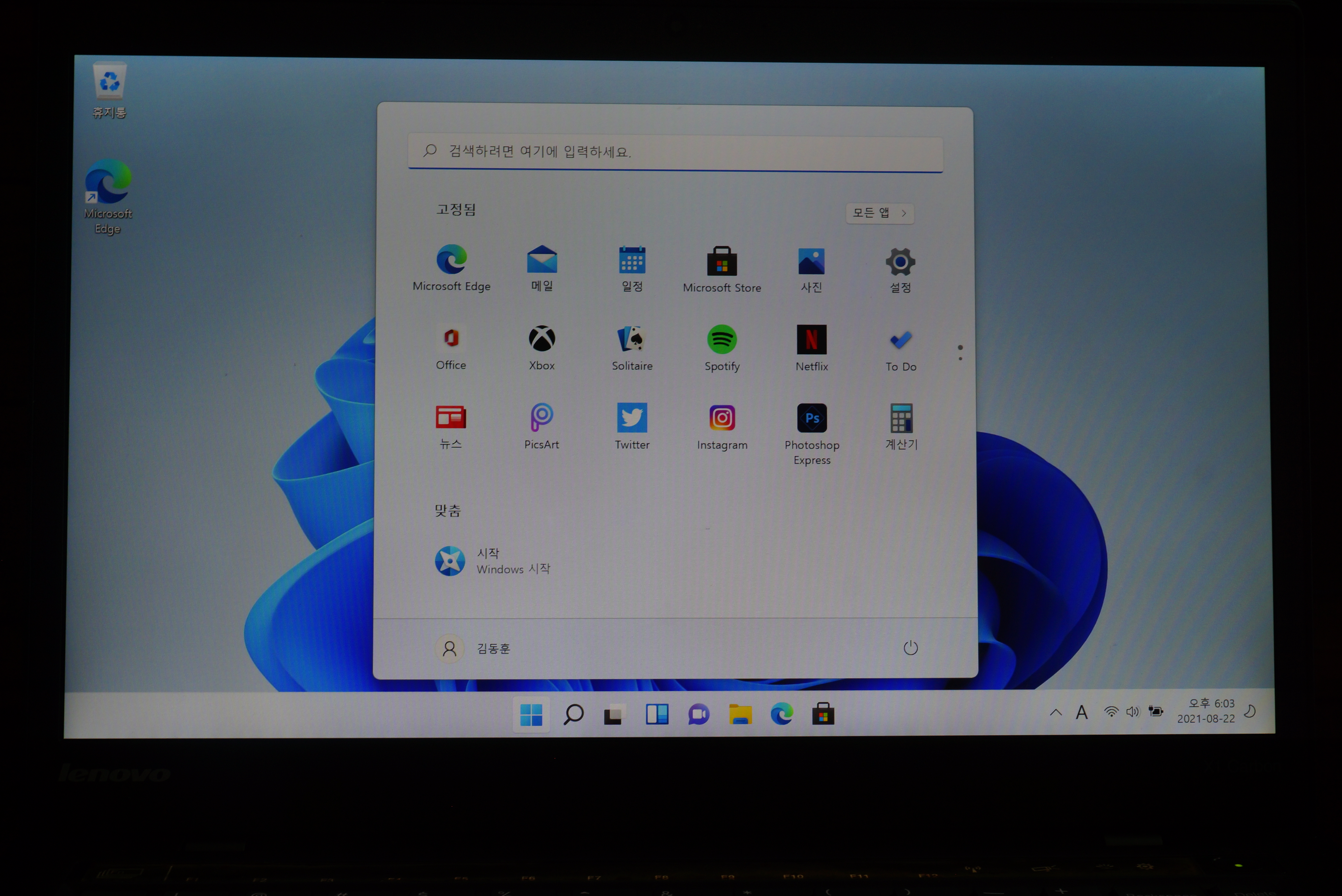
설치 후 부팅이 잘되면 윈도우 11을 만나볼 수 있다. 설치하는데 전체 소요시간은 50분 미만이 걸렸다. 오피스 설치, 크롬 설치, 파티션 분할, 데이터 다운로드 및 기타 설정 등으로 약 1 시간 30분 정도 사용해본 결과 전체적으로 매우 빠르고 가벼우며 부드럽다는 느낌을 받았다. 특히 앱들의 움직임 및 배치가 macOS(macOS Catalina)와 매우 유사하다는 느낌이 들었다. 이건 전적으로 내가 느낀 느낌적인 느낌이랄까!
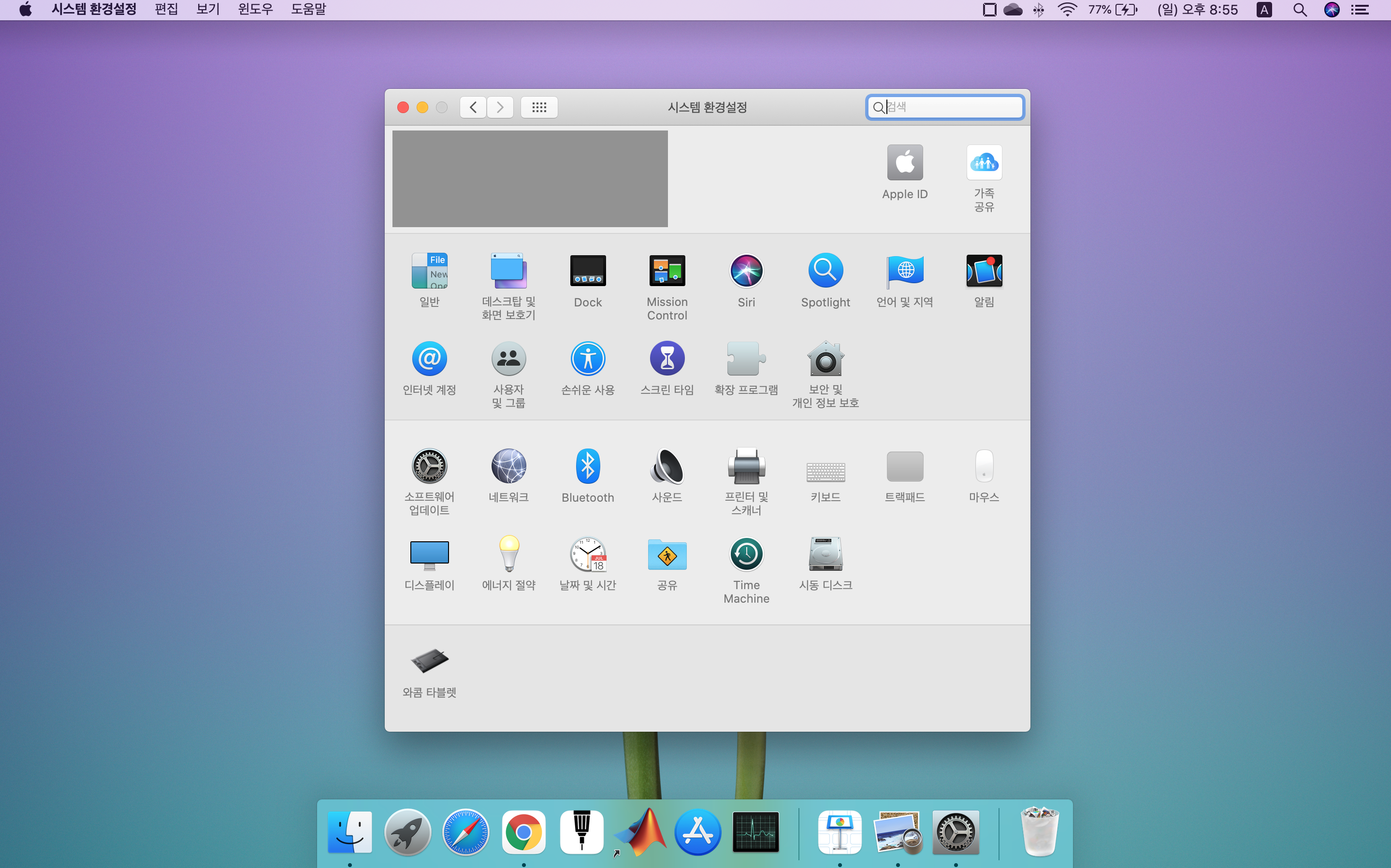
여기까지가 윈도우 11 설치 끝!!!
마지막으로 ISO 이미지 받기 위해 여기저기 돌아다니지 말고 반드시 Windows Insider Preview Download 사이트를 방문하기 바라고 MS ID로 로그인하면 바로 다운로드할 수 있음을 알기 바란다. 꼭! 😄
'궁금한 기술 이야기 > 컴퓨터' 카테고리의 다른 글
| 유튜브 비디오 다운로드 방법: 4K Video Downloader (0) | 2022.01.27 |
|---|---|
| uTorrent 설치 (0) | 2022.01.04 |
| MS Word에서 문서를 열 수 없습니다. 사용자에게 액세스 권한이 없습니다. (0) | 2021.11.05 |
| 소소한 기술: 오래된 PC에 Windows 11 설치 하기 (2) | 2021.10.09 |
| 소소한 기술: Windows 11에 python , Virtualenv, Jupyter notebook 설치 (0) | 2021.09.16 |



